RANCHER with Helm Chart
K2HDKC Helm Chart は、kubernetes環境に Helm(Kubernetes用パッケージマネージャー) を使って K2HDKCクラスター を構築するための Helm Chart です。
この K2HDKC Helm Chart は、RANCHER Helm Chart として RANCHER から利用できます。
概要
K2HDKC Helm Chart を RANCHER Helm Chart として RANCHERのリポジトリに登録できます。
RANCHERのリポジトリに登録することで、簡単に K2HDKCクラスター を構築することができます。
K2HDKC Helm Chart は、Chartリポジトリを K2HDKC Helm Chart repository で公開し、Artifact Hub に登録しています。
RANCHER UIから、Artifact Hub で公開されている K2HDKC Helm Chartをリポジトリとして登録できます。
K2HDKC Helm Chartのソースコードは、k2hdkc_helm_chart - Githubで公開されています。
Helmコマンドから利用
K2HDKC Helm Chart は、通常の Helm Chart として利用できます。
K2HDKC Helm Chart を Helmコマンド から利用する場合は、こちら を参照してください。
RANCHERの使用方法
コンテナ・オーケストレーションとして、Kubernetes管理プラットフォームである RANCHER で、K2HDKC Helm Chart を使用する手順を説明します。
以下の説明は、RANCHER 環境がセットアップされている前提としています。
RANCHERのセットアップなどは、RANCHERを参照してください。
RANCHERクラスター
K2HDKC Helm Chart を使い K2HDKCクラスターを展開する RANCHERのClusterを確認してください。
必要に応じて、Clusterを作成してください。
以下の図は、RANCHER UIにログインし、Clusterのリストを表示してます。
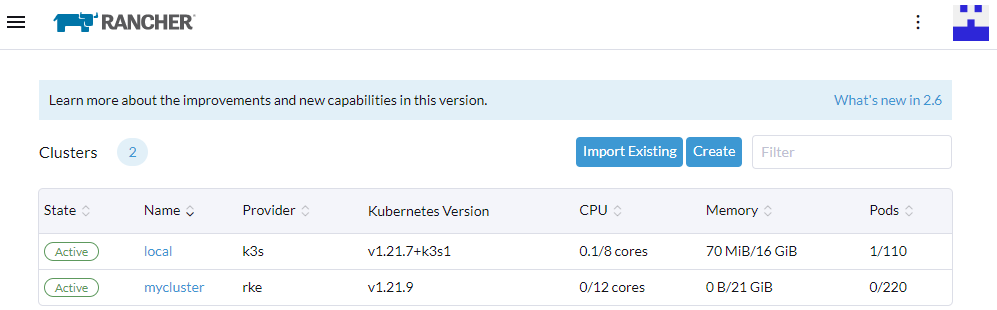
以降の手順では、mycluster を使って説明します。
リポジトリ追加
RANCHERのクラスター(mycluster)を選択し、クラスターの設定画面を表示します。
左ペインの、Apps & Marketplace > Repositories を選択すると、以下に示すコンテンツが表示されます。
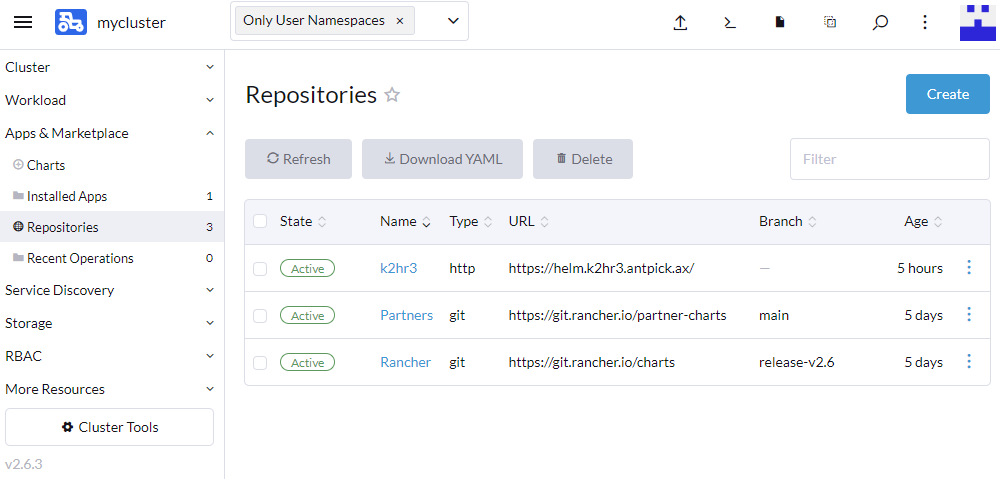
(上記の図では、既に同じAntpickax製品のK2HR3 Helm Chartが登録されています。)
このページにある Create ボタンをクリックして、K2HDKC Helm Chart をリポジトリとして登録します。
Create ボタンをクリックすると、以下に示す Repository: Createのページが表示されます。
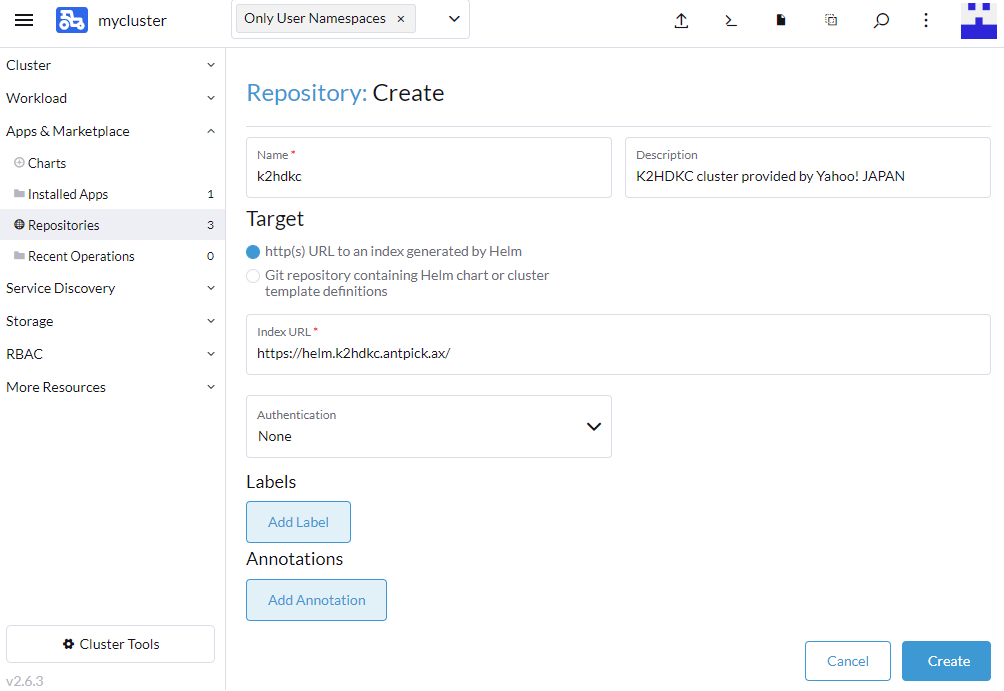
K2HDKC Helm Chart をリポジトリとして登録するために、以下の項目(必須)へ値を設定します。
- Name
k2hr3を入力してください。 - Target
http(s) URL to an index generated by Helmを選択します。 - index URL
https://helm.k2hdkc.antpick.ax/を入力します。
上記の値を設定した後、Create ボタンをクリックします。
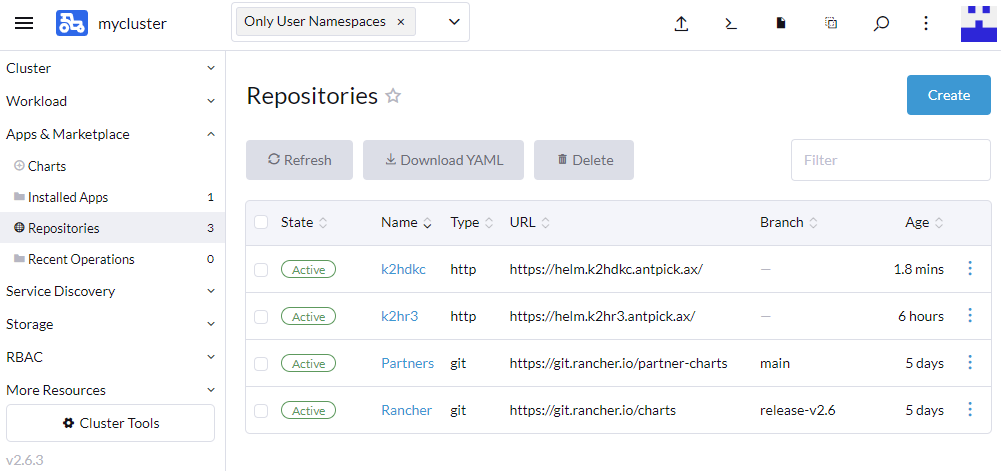
以上で、上記に示すように、K2HDKC Helm Chart をRANCHERのリポジトリとして登録できました。
Chartインストール
次に、K2HDKC Helm Chart をインストールします。
左ペインの、Apps & Marketplace > Charts を選択すると、利用できる Chartの一覧が表示されます。
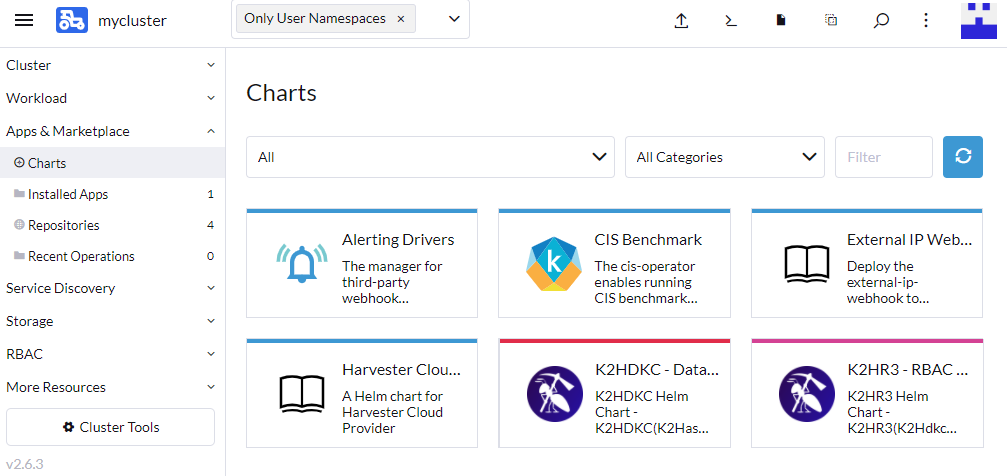
この Chart リストの中から K2HDKC のChartを見つけてください。
リストの K2HDKC をクリックすると、K2HDKC Helm Chart をインストールためのページが表示されます。
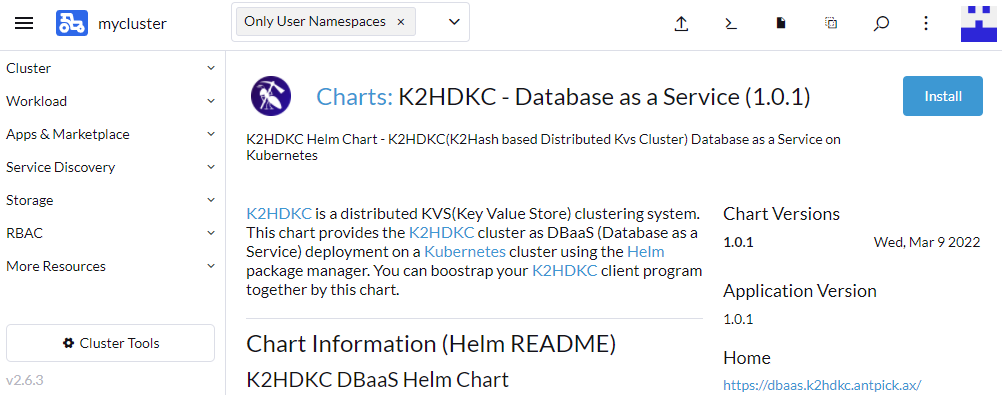
右上にある Install ボタンをクリックして次に進みます。
Chartインストール : Step 1
以下のように、Install: Step 1 のページが表示されます。
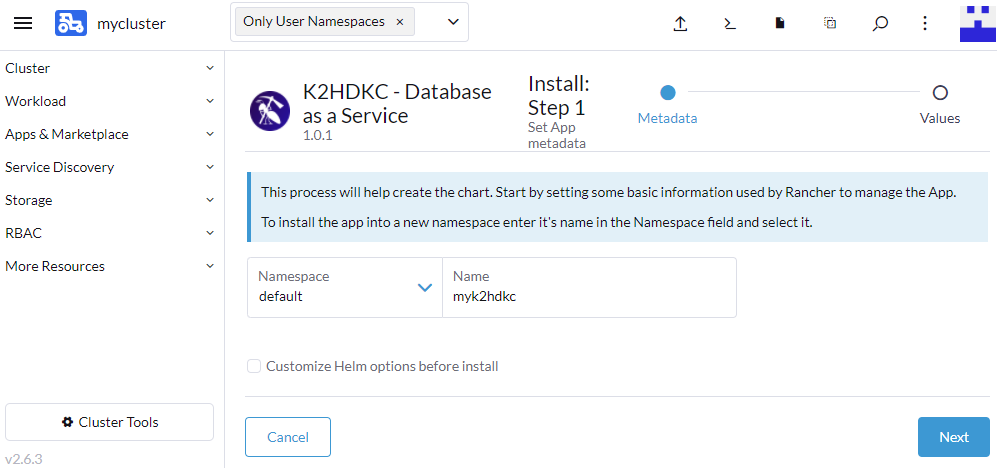
このステップでは、インストールするK2HDKCクラスターの 名前 を入力してください。
上記の例では、Name に myk2hdkc を入力しています。
入力したら、Next ボタンをクリックします。
Chartインストール : Step 2
以下のように、Install: Step 2 のページが表示されます。
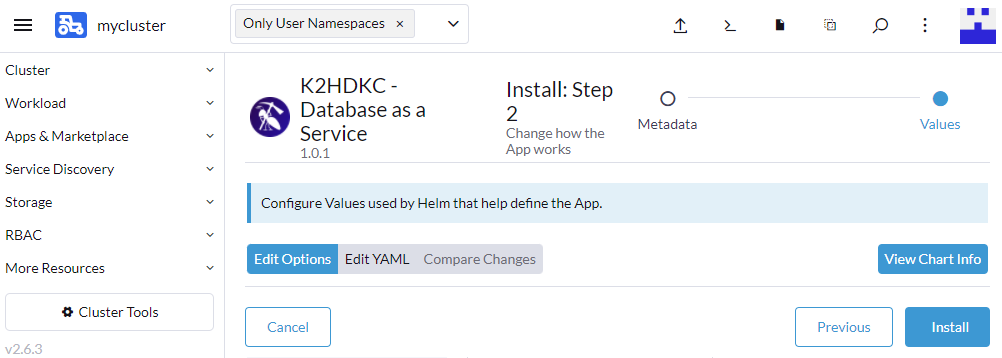
このステップでは、以下の項目の設定をします。
- 利用するK2HR3システムの設定
- K2HDKCクラスターサーバの設定
- K2HDKCクラスタークライアント(スレーブ)の設定
それぞれの設定について、説明します。
K2HR3システムの設定
Install: Step 2 ページ で、Edit Optionを選択し、リストから K2HR3 System to use を選択します。
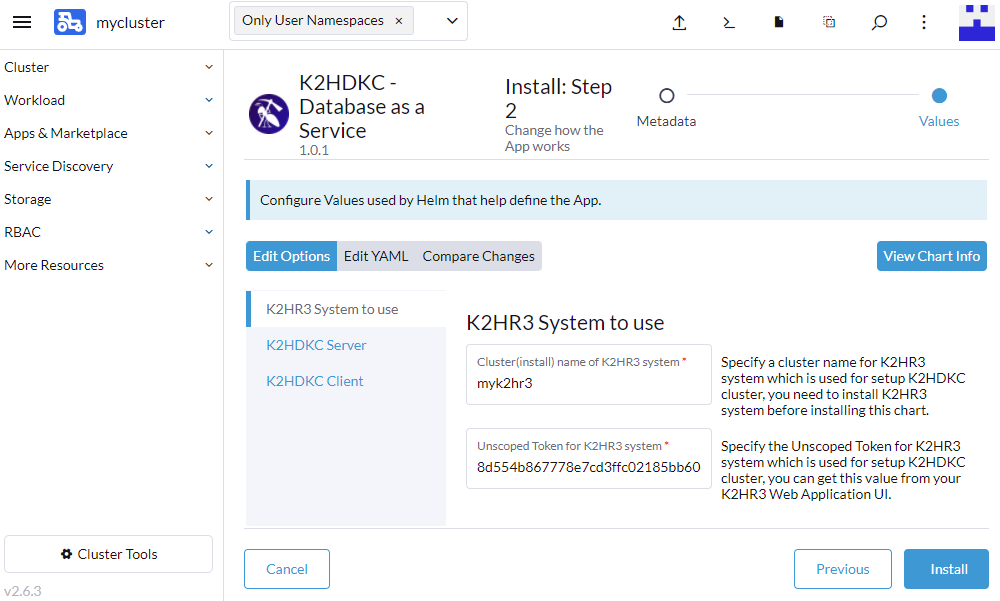
K2HDKC Helm Chart を使い、K2HDKCクラスターを構築するためには、K2HR3システムが必要です。
この設定では、利用するK2HR3システムの情報を入力します。
利用する K2HR3システム は、同じ AntPickax が提供する K2HR3 Helm Chartを使って、簡単に構築できます。
K2HR3 Helm Chartも、K2HDKC Helm Chart と同様に、RANCHER からK2HR3システム構築ができます。
K2HR3 Helm Chart with RANCHERを参照して、このK2HDKCクラスターを構築する前に、K2HR3システムを構築しておいてください。
この設定では、以下の必須項目を入力します。
- Cluster(install) name of K2HR3 system
- Unscoped Token for K2HR3 system
Cluster(install) name of K2HR3 system
K2HR3 Helm Chart with RANCHERの手順で、K2HR3システムを構築したときに指定した K2HR3システムの Name(名前)を指定します。
K2HR3 Helm Chart with RANCHERの例では、myk2hr3 を指定してます。
Unscoped Token for K2HR3 system
利用するK2HR3システムの K2HR3 Web Application にサインインし、ユーザのUnscoped Tokenを指定します。
Unscoped Tokenは以下の手順で、取得できます。
K2HR3 Web Applicationにサインインします。- 右上の
アカウントボタンをクリックし、ユーザアカウント情報を選択します。 アカウント情報ダイアログのトークンに、Unscoped Tokenが表示されます。
以下に、アカウント情報ダイアログを示します。
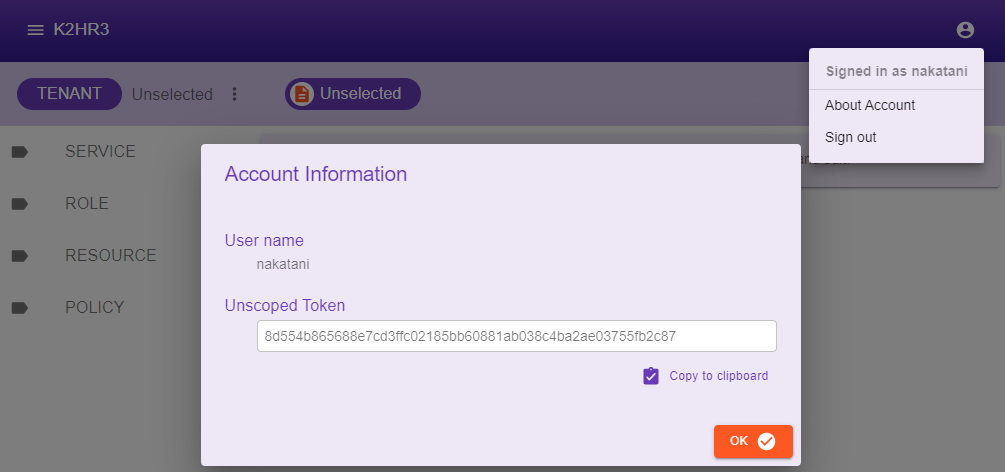
これら必須項目を入力したら、K2HR3 System to use設定の入力は完了です。
K2HDKCクラスターサーバの設定
Install: Step 2 ページ で、Edit Optionを選択し、リストから K2HDKC Server を選択します。
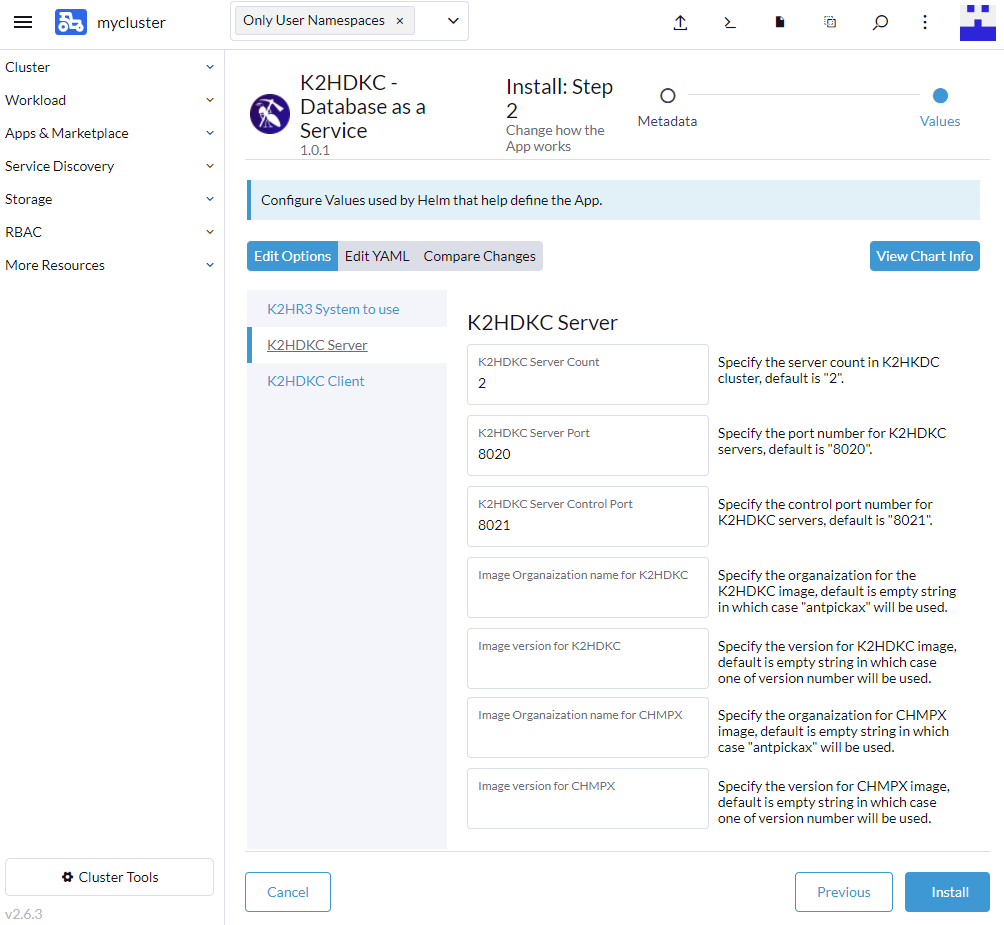
この設定では、K2HDKCクラスターサーバの情報を入力します。
この設定は、以下の項目を入力しますが、必須の入力ではありません。
- K2HDKC Server Count
- K2HDKC Server Port
- K2HDKC Server Control Port
- Image Organaization name for K2HDKC
- Image version for K2HDKC
- Image Organaization name for CHMPX
- Image version for CHMPX
各々の項目の説明を参照し、必要な項目に値を設定してください。
これら必須項目を入力したら、K2HDKC Server設定の入力は完了です。
K2HDKCクラスタークライアント(スレーブ)の設定
Install: Step 2 ページ で、Edit Optionを選択し、リストから K2HDKC Client を選択します。
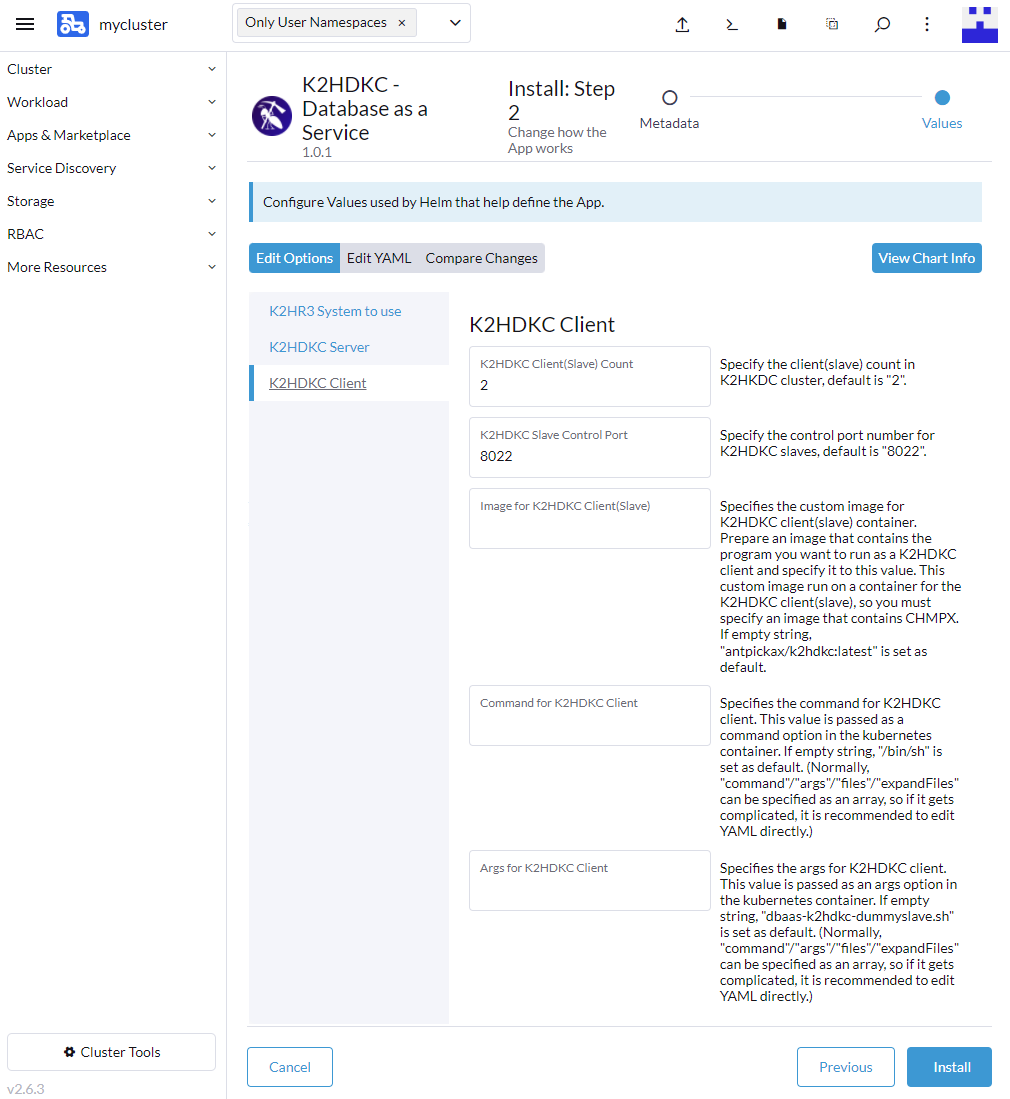
この設定では、K2HDKCクラスターのクライアント(スレーブ)の情報を入力します。
この設定は、以下の項目を入力しますが、必須の入力ではありません。
- K2HDKC Client(Slave) Count
- K2HDKC Slave Control Port
- Image for K2HDKC Client(Slave)
- Command for K2HDKC Client
- Args for K2HDKC Client
各々の項目の説明を参照し、必要な項目に値を設定してください。
この設定には、ユーザのクライアントのための項目があります。
デフォルトの値のままだと、K2HDKCクライアントのためのコンテナーは、何もしません。
ユーザは、K2HDKCクライアントとして自分に必要なプログラムを配置し、起動することができます。
そのために、Image for K2HDKC Client(Slave)、Command for K2HDKC Client、Args for K2HDKC Clientの3つの項目を指定できます。
各項目には、こちらを参考にして、値を設定してください。
この説明では、上記の値を入力せず(変更せず)、デフォルトのままで進めます。
これら必須項目を入力したら、K2HDKC Client設定の入力は完了です。
Chartインストール完了
K2HDKC Helm Chart をインストールが開始され、完了すると以下の画面(Apps & Marketplace > Installed Apps)が表示されます。
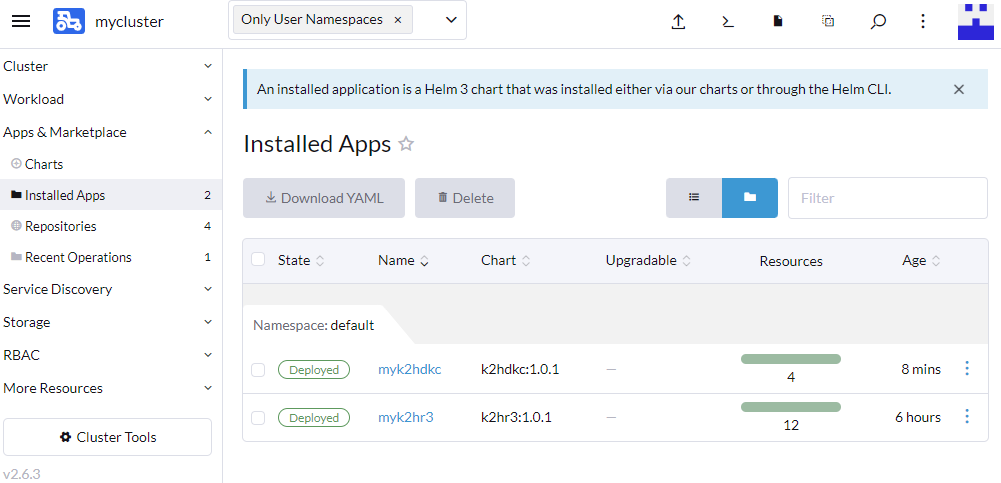
Deployed バッジが表示されていれば、K2HDKCクラスターの構築が成功しています。
kubernetesの各サービスの状態を確認します。
StatefulSets
K2HDKC Helm Chart がインストールした StatefulSets を表示します。
左ペインの、Workload > StatefulSets を選択して確認します。
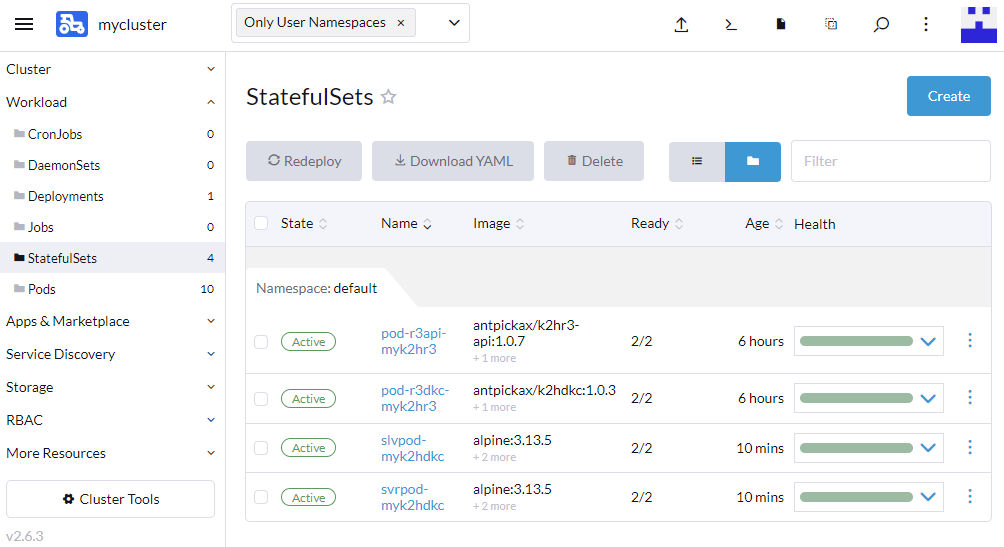
slvpod-myk2hdkc と svrpod-myk2hdkc(Name=myk2hdkcの場合) が表示され、Active バッジが表示されていれば、StatefulSetsは成功しています。
Pods
K2HDKC Helm Chart がインストールした Pods を表示します。
左ペインの、Workload > Pods を選択して確認します。
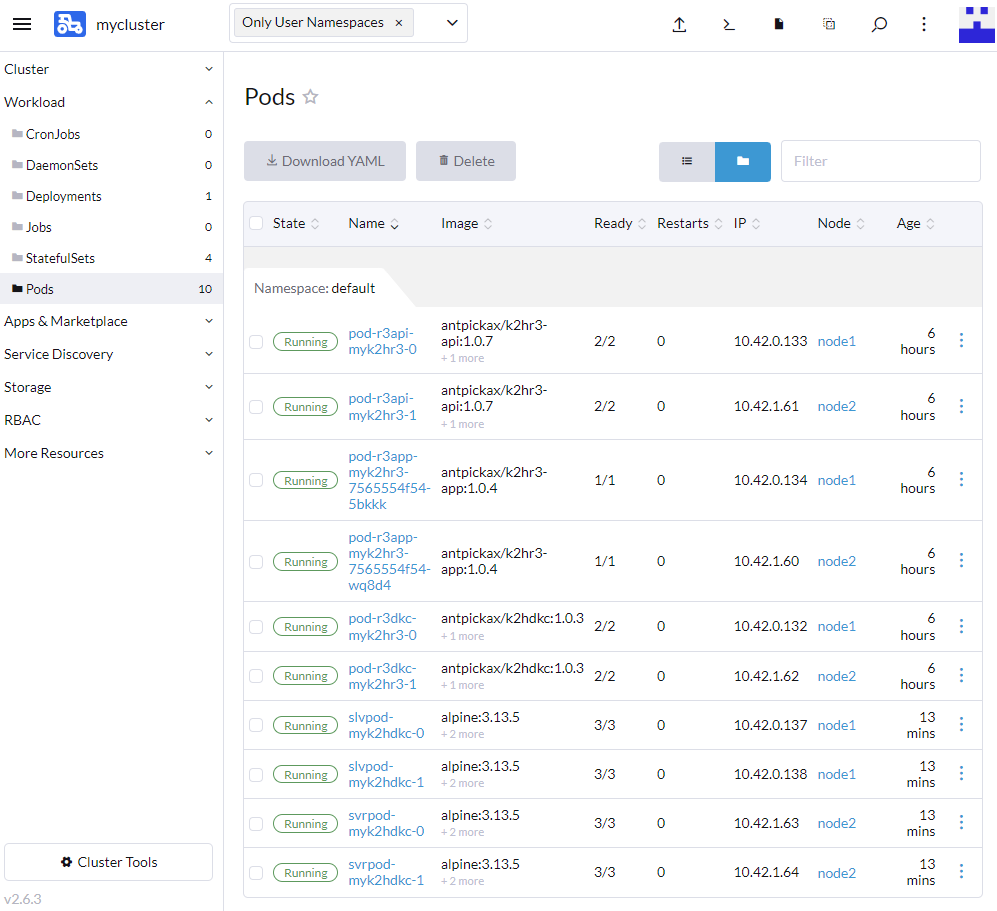
slvpod-myk2hdkc-[0,1] と svrpod-myk2hdkc-[0,1](Name=myk2hdkcの場合)の合計4つのPod が表示され、Running バッジが表示されていれば、Podsは成功しています。
動作確認
構築したK2HDKCクラスターの動作確認をします。
動作確認には、RANCHER UIを使えます。
以下の手順では、RANCHER UI から起動したK2HDKCクラスターのクライアント(スレーブ)のコンテナーでシェルを起動します。
シェルの起動
まず、起動したK2HDKCクライアント(スレーブ)の Pod を一つ選択し、その内容を表示します。
前述のPods一覧の表示から、クライアント(スレーブ)用のPod名(slvpod-<name>-<number>)の一つをクリックします。
以下の例では、slvpod-myk2hdkc-0の内容を表示しています。
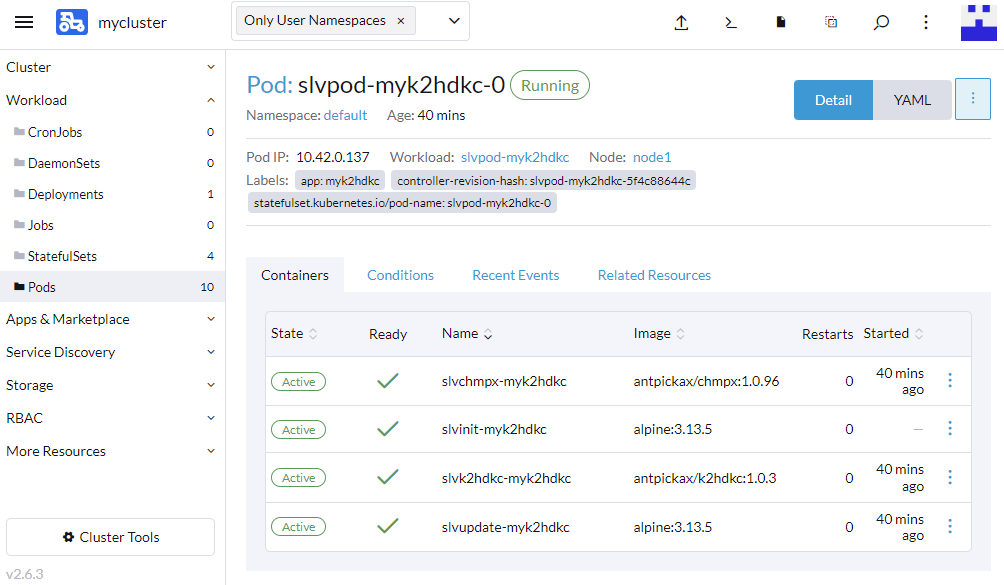
上記のコンテナーリストの中から、クライアントプログラム実行用のコンテナー(slvk2hdkc-<name>)を選択します。
このコンテナーの右側のボタンをクリックし、メニューから Execute Shell を選択します。

上記のメニューを選択すると、以下の画面に示すようにコンテナーのシェル画面が表示されます。
画面の下部に シェルのプロンプト(/ # ) が表示されていることを確認してください。
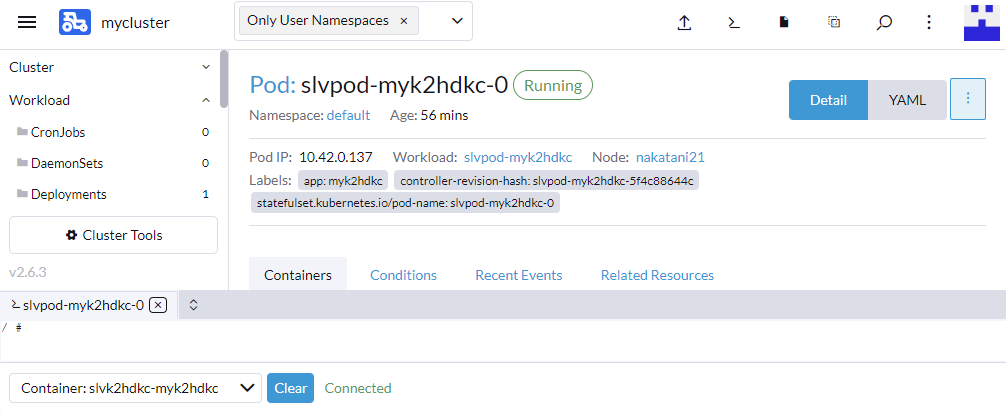
この後、シェルから k2hdkclinetool を起動し、K2HDKCクラスターの動作確認をします。
k2hdkclinetoolテスト
k2hdkclinetoolが起動したら、以下の k2hdkclinetoolコマンド を実行し、K2HDKCクラスターの状態、CHMPXクラスターの状態、データの読み書き を確認します。
k2hdkclinetoolの使い方は、こちらを参照してください。
k2hkdclinetoolを起動します。/ # k2hdkclinetool -conf /etc/antpickax/slave.ini ------------------------------------------------------- K2HDKC LINE TOOL ------------------------------------------------------- K2HDKC library version : 1.0.3 K2HDKC API : C++ Communication log mode : no Debug mode : silent Debug log file : not set Print command lap time : no Command line history count : 1000 Chmpx parameters: Configuration : /etc/antpickax/slave.ini Control port : 0 CUK : Permanent connect : no Auto rejoin : no Join giveup : no Cleanup backup files : yes ------------------------------------------------------- K2HDKC>- K2HDKCクラスターの状態を確認します。
K2HDKC> status node K2HDKC server node count = 2 < chmpxid >[< base hash >]( server name ) : area element page (k2hash size/ file size ) ----------------+-----------------+-------------------------:-----+-------+----+------------------------- 1fa555daf4e4218f[0000000000000001](svrpod-myk2hdkc-1.svrsvc-myk2hdkc.default.svc.cluster.local) : 0% 0% 0% (298905600 / 298905600) 1fa5578df4e4218f[0000000000000000](svrpod-myk2hdkc-0.svrsvc-myk2hdkc.default.svc.cluster.local) : 0% 0% 0% (298905600 / 298905600) - CHMPXクラスターの状態を確認します。
K2HDKC> status chmpx ALL CHMPX STATUS(SIMPLE) chmpx process id = 247 random mode = no chmpx name = myk2hdkc self chmpx = { chmpxid = 0xf708ad7307a14571 hostname = slvpod-myk2hdkc-0.slvsvc-myk2hdkc.default.svc.cluster.local mode = slave port = -1 control port = 8022 cuk = eyJrOHNfY29udGFpbmVyX2lkIjoiODAxZTE1ZDg5NDRjNTg2ZmIw... custom id seed = slvpod-myk2hdkc-0 endpoints = control endpoints = forward peers = reverse peers = ssl = no last status update time = 27630419226733433 (unix time) status = SAFE -> [SLAVE][UP][n/a][Nothing][NoSuspend] } server chmpxs [ 2 ] = { [0] = { chmpxid = 0x1fa5578df4e4218f hostname = svrpod-myk2hdkc-0.svrsvc-myk2hdkc.default.svc.cluster.local mode = server port = 8020 control port = 8021 cuk = eyJrOHNfY29udGFpbmVyX2lkIjoiOTI0NTY5OWE3NDFlZjU3MjVh... custom id seed = svrpod-myk2hdkc-0 endpoints = control endpoints = forward peers = reverse peers = ssl = yes last status update time = 27630491553690831 (unix time) status = SAFE -> [SERVICE IN][UP][n/a][Nothing][NoSuspend] } [1] = { chmpxid = 0x1fa555daf4e4218f hostname = 10-42-1-64.slvsvc-myk2hdkc.default.svc.cluster.local mode = server port = 8020 control port = 8021 cuk = eyJrOHNfY29udGFpbmVyX2lkIjoiMWQ3Nzg4NjMyNTJkN2EyYWU3... custom id seed = svrpod-myk2hdkc-1 endpoints = control endpoints = forward peers = reverse peers = ssl = yes last status update time = 27630491553690831 (unix time) status = SAFE -> [SERVICE IN][UP][n/a][Nothing][NoSuspend] } } slave chmpxs [ 0 ] = { } chmpx using MQ = 8 client process using MQ = 0 assigned MQ = 0 - データの読み書きをテストします。
K2HDKC> set testkey testvalue K2HDKC> print testkey "testkey" => "testvalue"
以上のように、K2HDKCクラスターの状態、データの読み書きに問題がなければ、K2HDKCクラスターは正常に起動しています。
最後に
以上で、RANCHER と K2HDKC Helm Chart を使い、K2HDKCクラスターを構築できます。
上記例では、必須項目のみを設定してK2HDKCクラスターを構築しましたが、もっとカスタマイズすることができます。
Chartインストール : Step 2 で表示されている項目以外をカスタマイズする場合は、Edit YAMLを選択して、直接 K2HDKC Helm Chart のvalues.yamlの値を編集できます。
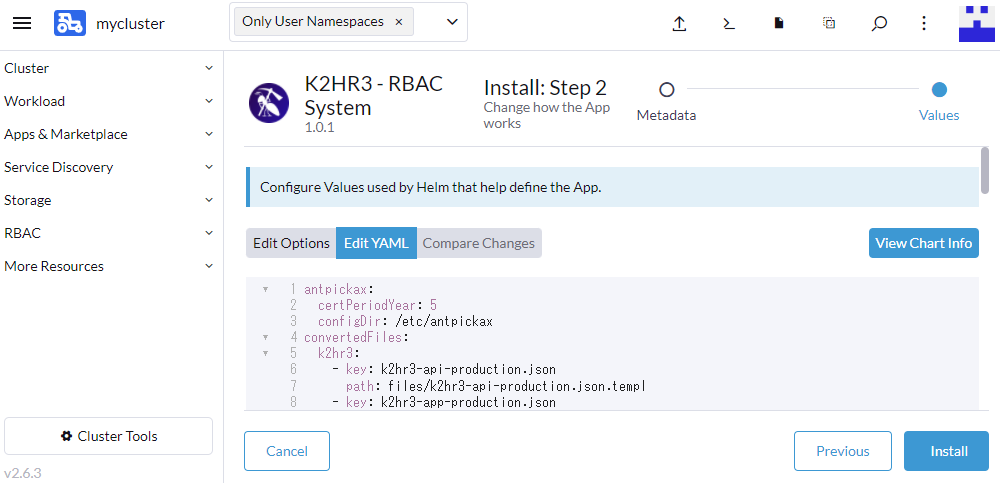
変更できる値は、hemlコマンドを使って K2HDKC Helm Chart をカスタマイズする場合と同じです。
各変数の定義、デフォルト値は、K2HDKC Helm Chart オプションを参照してください。
以上のように、K2HDKC Helm Chart を RANCHER Helm Chart としてRANCHERで利用すれば、簡単に K2HDKCクラスターを構築できます。
Usage K2HDKC Helm Chart Usage