RANCHER with Helm Chart
The K2HDKC Helm Chart is a Helm Chart for building a K2HDKC cluster using Helm(The package manager for Kubernetes) in a kubernetes environment.
This K2HDKC Helm Chart can be used as RANCHER Helm Chart from RANCHER.
Overview
You can register K2HDKC Helm Chart as RANCHER Helm Chart into the repository in the RANCHER.
Then you can easily build up your K2HDKC cluster from the chart registered in the RANCHER repository.
K2HDKC Helm Chart is published as a Chart repository at K2HDKC Helm Chart repository and Artifact Hub.
Using the RANCHER UI, you can register the K2HDKC Helm Chart published in Artifact Hub as a repository.
The source code for the K2HDKC Helm Chart is available on k2hdkc_helm_chart - Github.
Using Helm command
The K2HDKC Helm Chart can be used as a regular Helm Chart.
If you want to use helm command for K2HDKC Helm Chart, please refer to here.
Use with RANCHER
The procedure for using K2HDKC Helm Chart RANCHER which is multi-cluster orchestration platform for kubernetes is explained below.
The following explanation assumes that the RANCHER environment has been set up.
Please refer to RANCHER for the setup.
Cluster in RANCHER
Determine the cluster of RANCHER on which to deploy the K2HDKC cluster by K2HDKC Helm Chart.
You create a cluster as needed.
The following figure logs in to the RANCHER UI and displays a list of clusters.
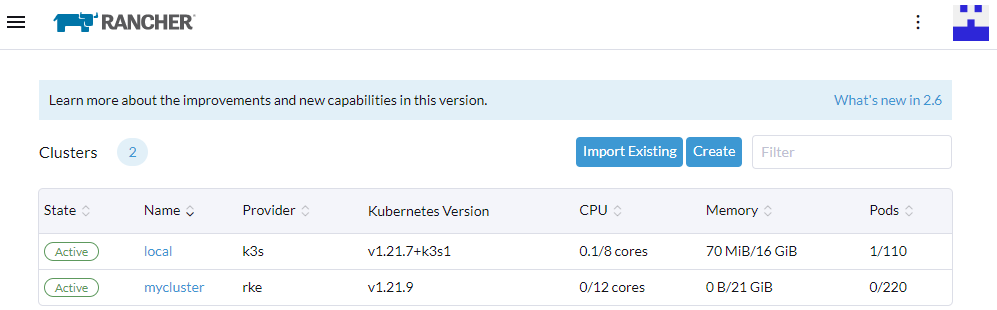
The following steps will be described using mycluster.
Add repository
Select the RANCHER cluster(mycluster) to display the cluster setting page.
Select Apps & Marketplace > ` Repositories` in the left pane to display the content shown below.
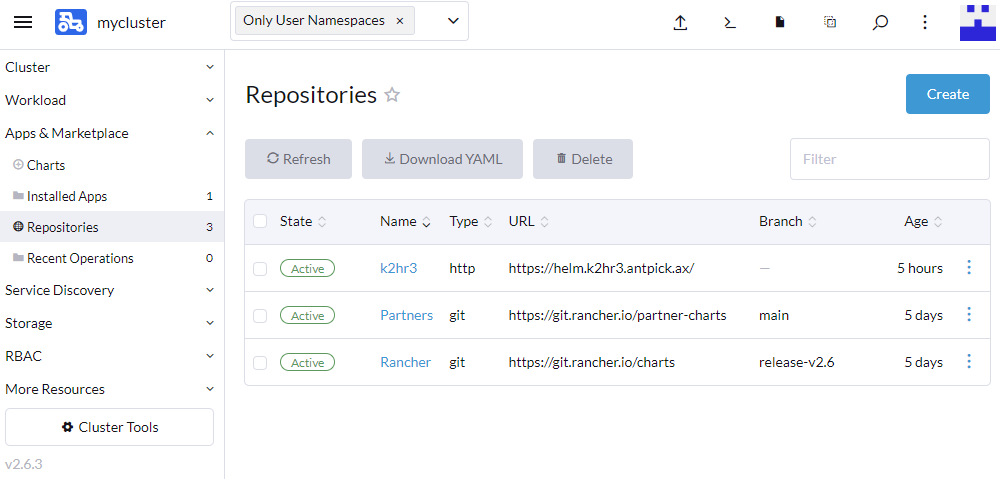
(In the figure above, the same Antpickax product K2HR3 Helm Chart is already registered.)
Click the Create button on this page to register the K2HDKC Helm Chart as a repository.
Click the Create button to display the Repository: Create page shown below.
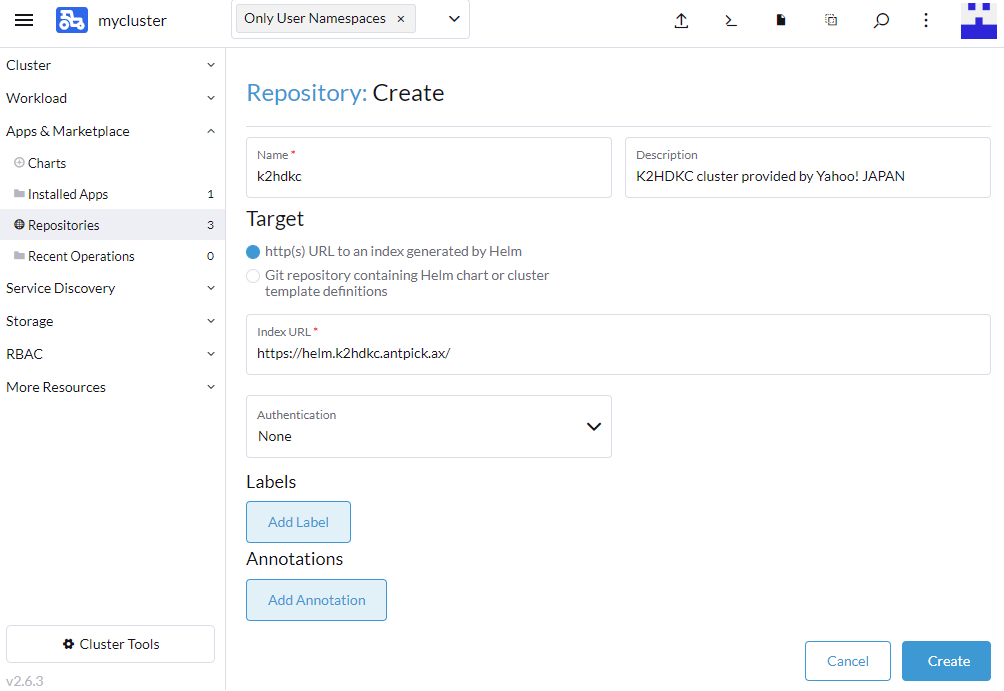
In order to register K2HDKC Helm Chart as a repository, set the values in the following items(required).
- Name
Please inputk2hdkc. - Target
Selecthttp(s) URL to an index generated by Helm. - index URL
Enterhttps://helm.k2hdkc.antpick.ax/.
After setting the above values, click the Create button in this page.
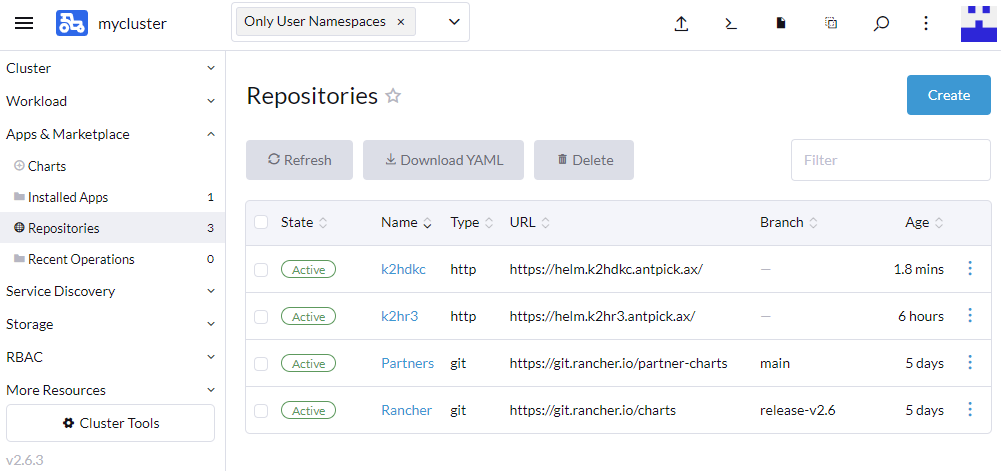
Now, as shown above K2HDKC Helm Chart has been registered as a RANCHER repository.
Chart installation
Then install K2HDKC Helm Chart.
Select Apps & Marketplace > Charts in the left pane to see a list of available Charts.
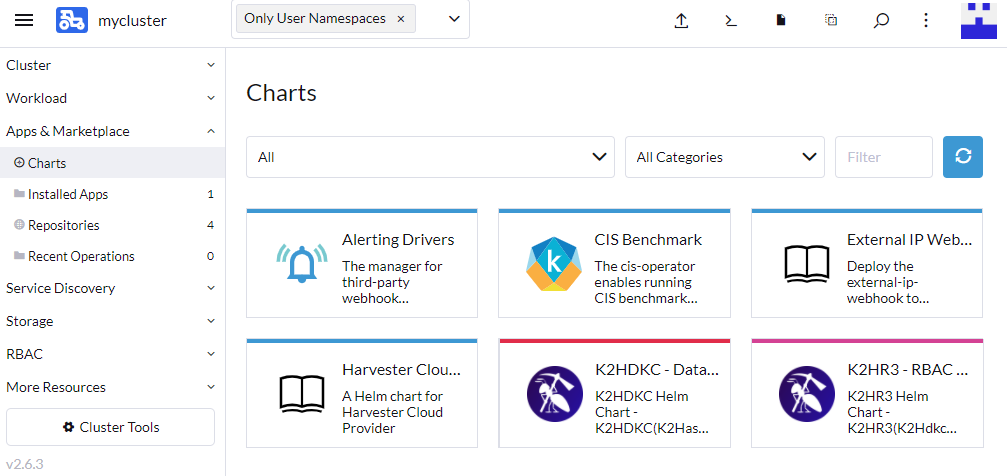
You can find the K2HDKC in this Chart list.
Clicking on the K2HDKC in the list will take you to a page where you can install the K2HDKC Helm Chart.
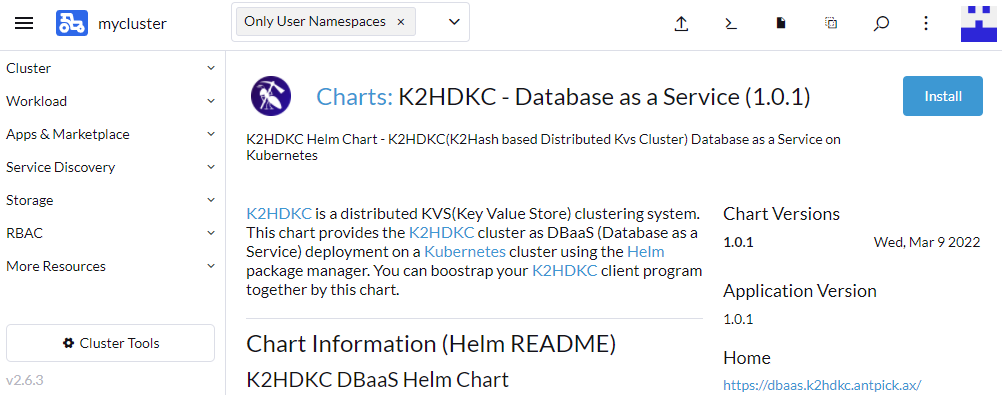
Click the Install button in the upper right to next step.
Chart Install : Step 1
The Install: Step 1 page is displayed as shown below.
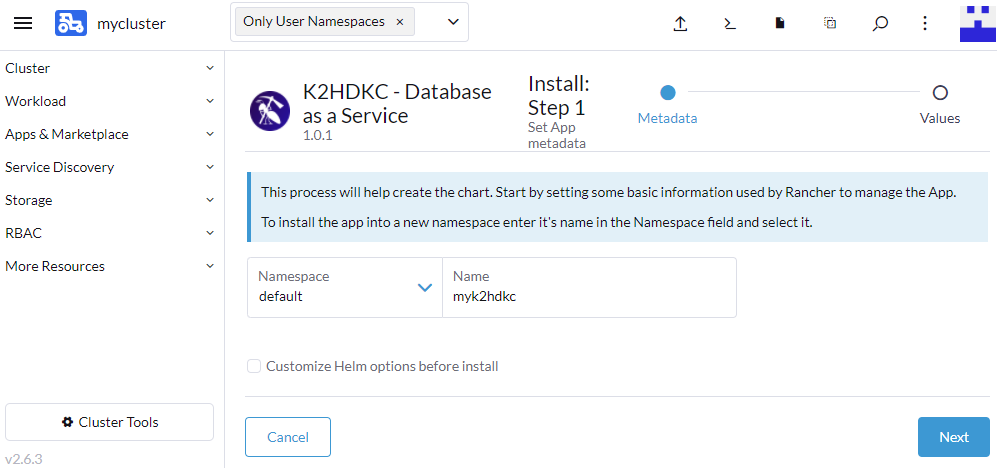
In this step 1, enter the Name of the K2HDKC cluster you want to install.
In the above example, myk2hdkc is entered for Name.
After entering Name, click the Next button.
Chart Install : Step 2
The Install: Step 2 page is displayed as shown below.
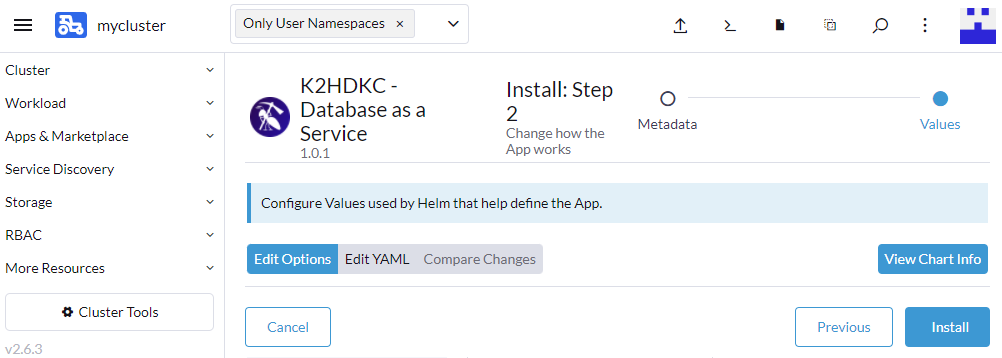
In this step, set the following items:
- Setting K2HR3 System to use
- Setting K2HDKC Cluster Server
- Setting K2HDKC Cluster Client(Slave)
Each setting items is explained below.
K2HR3 System to be used
On the Install: Step 2 page, select Edit Option and then K2HR3 System to use from the list.
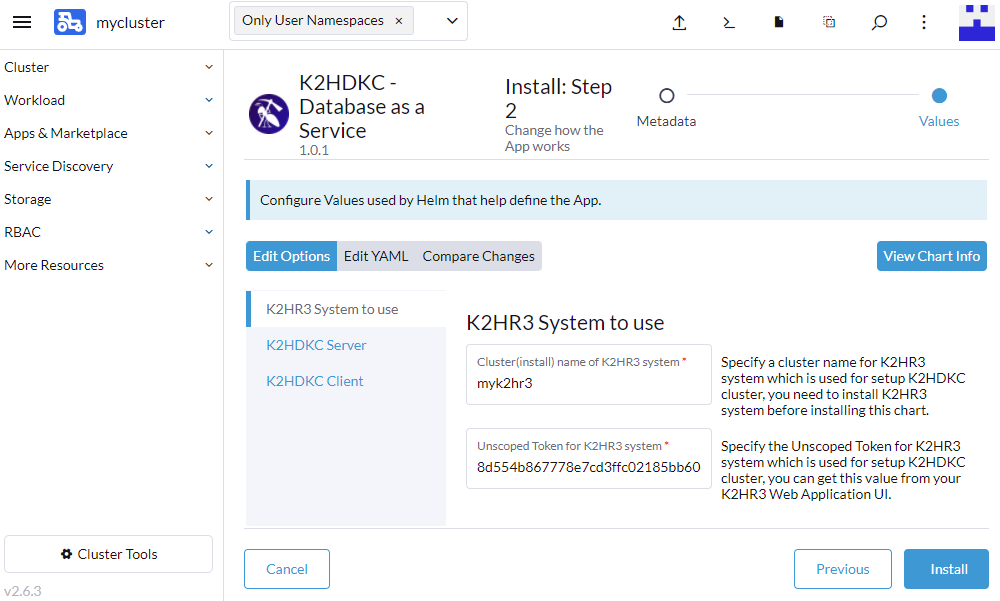
A K2HR3 System is required to build a K2HDKC cluster using the K2HDKC Helm Chart.
In this setting, enter the information of the K2HR3 System to be used.
The K2HR3 System to be used can be easily built using the K2HR3 Helm Chart provided by the same AntPickax.
As with K2HDKC Helm Chart, K2HR3 Helm Chart can also be used to build a K2HR3 System from RANCHER.
Please refer to K2HR3 Helm Chart with RANCHER to build the K2HR3 System before installing this K2HDKC cluster.
In this setting, enter the following required items:
- Cluster(install) name of K2HR3 system
- Unscoped Token for K2HR3 system
Cluster(install) name of K2HR3 system
In the K2HR3 Helm Chart with RANCHER procedure, specify the Name of the K2HR3 System that you specified when you installed the K2HR3 System.
In the example of K2HR3 Helm Chart with RANCHER, myk2hr3 is specified.
Unscoped Token for K2HR3 system
Sign in to the K2HR3 Web Application of your K2HR3 system and you specify the Unscoped Token of the user to this item.
You can get the Unscoped Token by following the steps below:
- Sign in to
K2HR3 Web Application - Click on the
Account Buttonin the upper right and selectAbout Account - The
Account Informationdialog displaysUnscoped Token
The Account Information dialog is shown below:
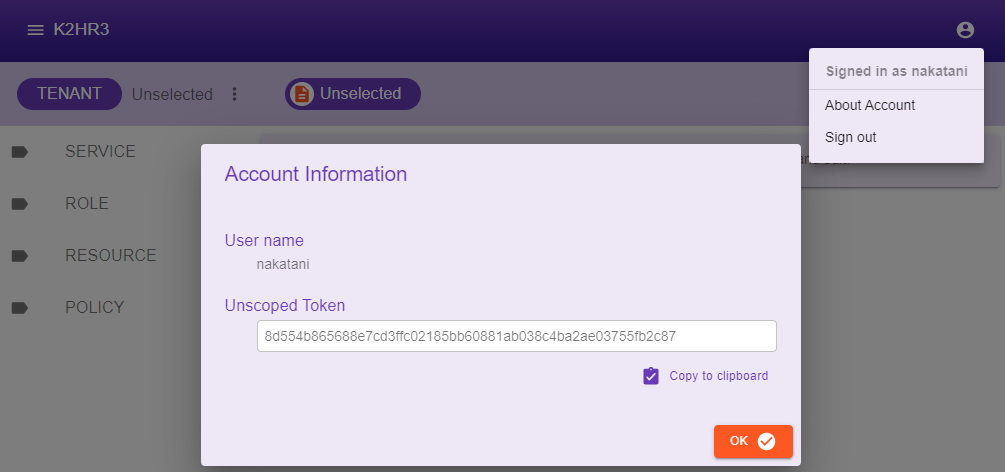
After entering the required items, the setting of this K2HR3 System to use item is completed.
K2HDKC Cluster Server
On the Install: Step 2 page, select Edit Option and then K2HDKC Client from the list.
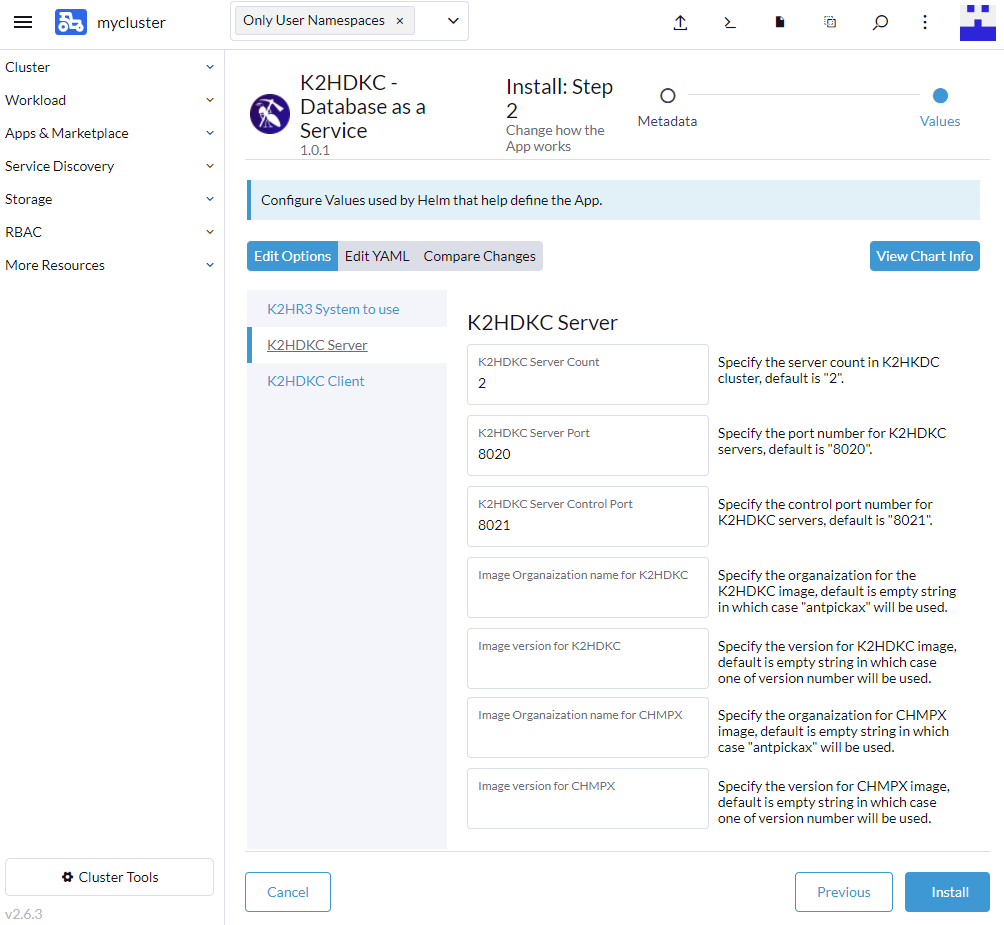
In this setting, enter the information for the K2HDKC Cluster Server.
For this setting, enter the following items, but they are not required.
- K2HDKC Server Count
- K2HDKC Server Port
- K2HDKC Server Control Port
- Image Organaization name for K2HDKC
- Image version for K2HDKC
- Image Organaization name for CHMPX
- Image version for CHMPX
Please refer to the description of each item and set the value of the item you want to change.
After entering the required items, the setting of this K2HDKC Server item is completed.
K2HDKC Cluster Client(Slave)
On the Install: Step 2 page, select Edit Option and then K2HR3 REST API from the list.
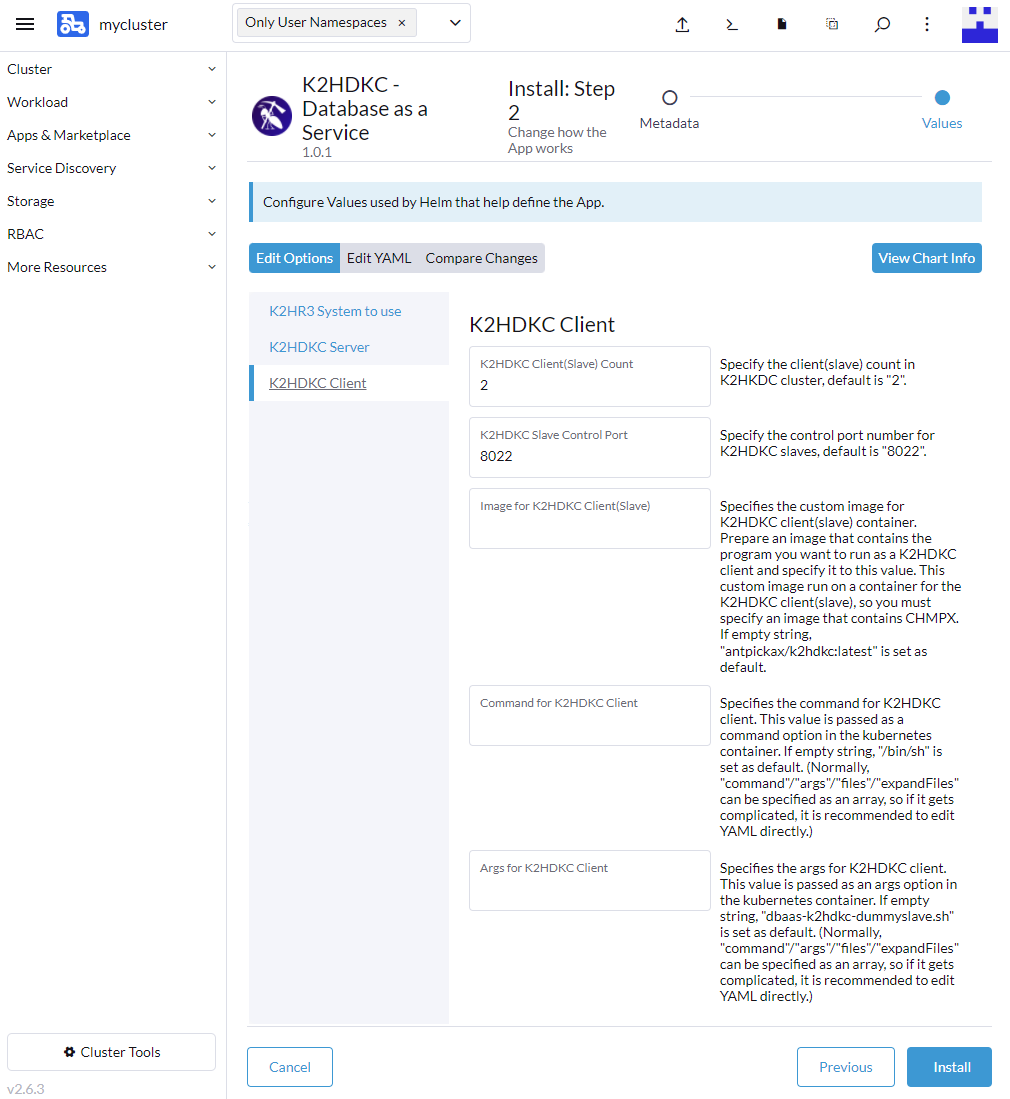
In this setting, enter the information for the K2HDKC Cluster Client(Slave).
For this setting, enter the following items, but they are not required.
- K2HDKC Client(Slave) Count
- K2HDKC Slave Control Port
- Image for K2HDKC Client(Slave)
- Command for K2HDKC Client
- Args for K2HDKC Client
Please refer to the description of each item and set the value of the item you want to change.
This setting has some items for the user’s client program which runs on container.
If you set these default values(no edit), the container for the K2HDKC client will do nothing.
If you need to run your client program as a K2HDKC client on the container, you can deploy and launch your program by setting these items.
The items for setting the user’s client program are Image for K2HDKC Client(Slave), Command for K2HDKC Client and Args for K2HDKC Client.
For each item, refer to here and set the value.
In this explanation, do not enter (no edit) the above values and proceed with the defaults.
After entering the required items, the setting of this K2HDKC Client item is completed.
Chart installed
The installation of K2HDKC Helm Chart will start, and when it is completed, the following screen(Apps & Marketplace > Installed Apps) will be displayed.
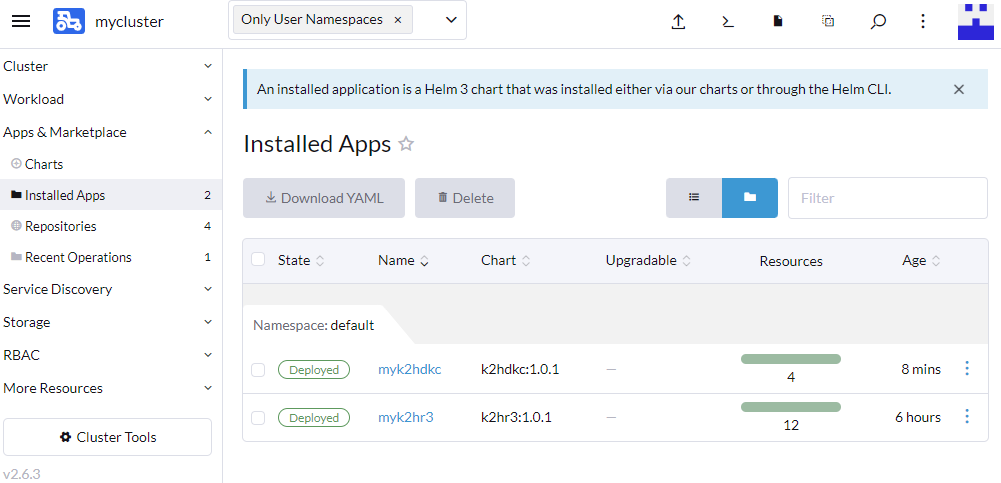
If you see the Deployed badge, you have successfully installed your K2HDKC cluster.
StatefulSets
Displays the StatefulSets installed by the K2HDKC Helm Chart.
In the left pane, select Workload > StatefulSets to confirm.
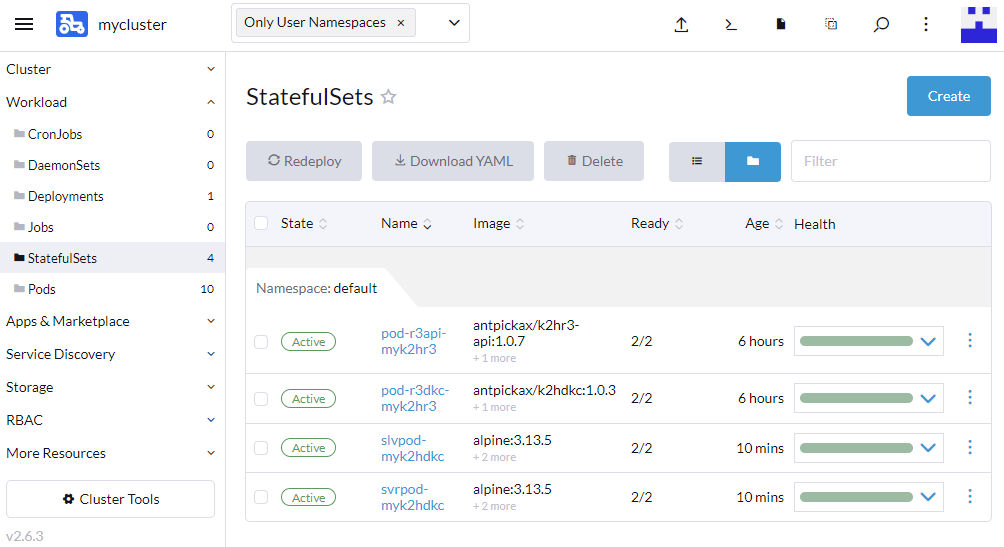
If you see slvpod-myk2hdkc and svrpod-myk2hdkc(case of Name=myk2hdkc) and the Active badge on the both of them, then StatefulSets is successful.
Pods
Displays the Pods installed by the K2HDKC Helm Chart.
In the left pane, select Workload > Pods to confirm.
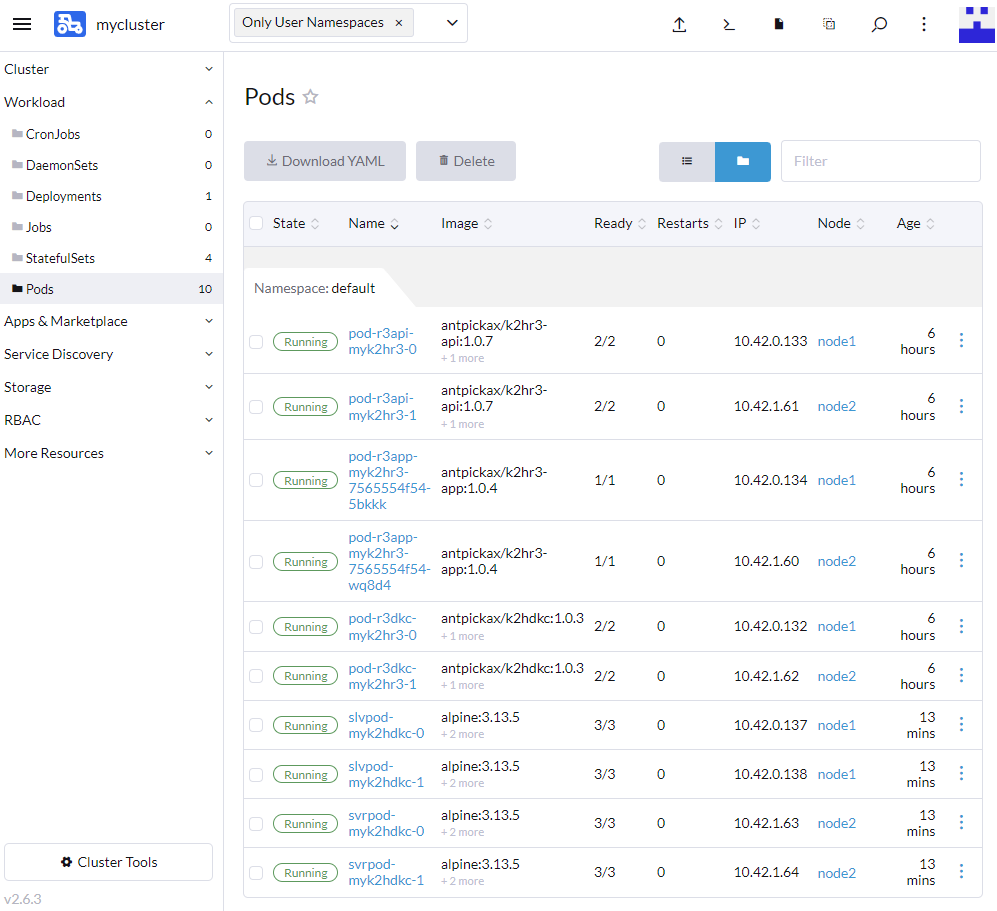
If you see A total of 4 pods, slvpod-myk2hdkc-[0,1] and svrpod-myk2hdkc-[0,1](case of Name=myk2hdkc) and the Running badge on the both of them, then Pods is successful.
Check K2HDKC cluster
Check the operation of the installed K2HDKC cluster.
You can use the RANCHER UI to check the operation.
The following procedure launches a shell on the RANCHER UI, and the shell runs in the client(slave) container which was built up.
Run Shell
First, select one pod of the started K2HDKC Client(Slave) and display its contents.
From the Pods list view above, click one of the pod names(slvpod- <name>-<number>) for the K2HDKC Client(Slave).
The following example displays the contents of slvpod-myk2hdkc-0.
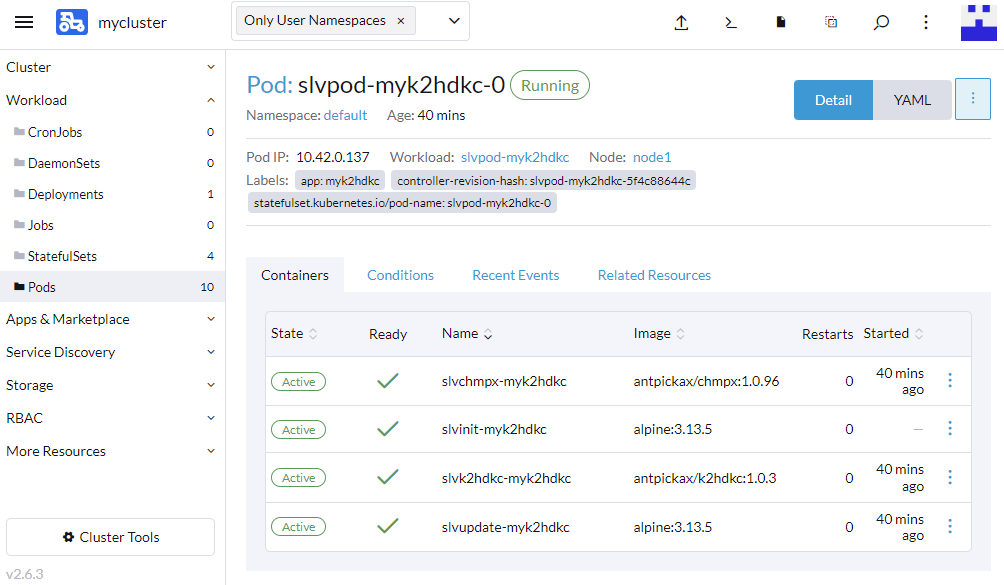
From the above container list, select the container(slvk2hdkc-<name>) for executing the client program.
Click the button to the right of this container and select Execute Shell from the menu.

When you select the menu above, the shell screen of the container will be displayed as shown in the screen below.
Make sure you see the shell prompt(/ # ) at the bottom of the screen.
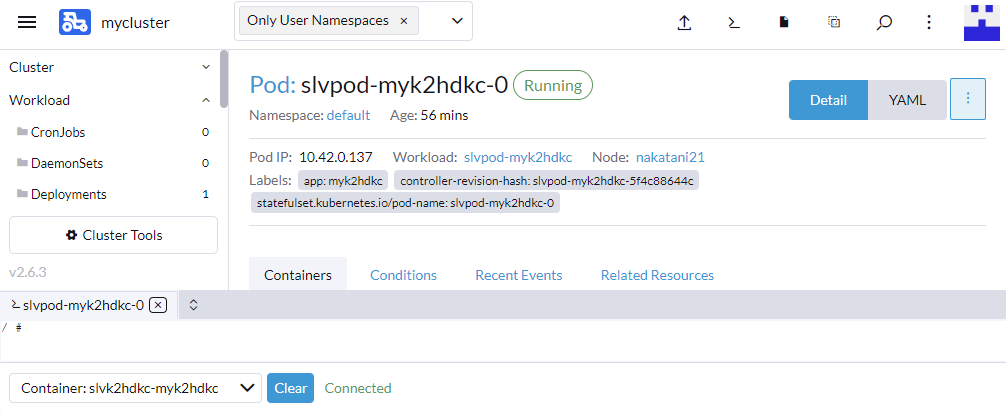
After this, run k2hdkclinetool on the shell and check the operation of the K2HDKC Cluster.
k2hdkclinetool Test
After the k2hdkclinetool runs, execute the following k2hdkclinetool command to check the status of the K2HDKC cluster, the status of the CHMPX cluster and read/write data.
Please refer to here for how to use k2hdkclinetool.
- Run
k2hdkclinetool/ # k2hdkclinetool -conf /etc/antpickax/slave.ini ------------------------------------------------------- K2HDKC LINE TOOL ------------------------------------------------------- K2HDKC library version : 1.0.3 K2HDKC API : C++ Communication log mode : no Debug mode : silent Debug log file : not set Print command lap time : no Command line history count : 1000 Chmpx parameters: Configuration : /etc/antpickax/slave.ini Control port : 0 CUK : Permanent connect : no Auto rejoin : no Join giveup : no Cleanup backup files : yes ------------------------------------------------------- K2HDKC> - Check the status of the K2HDKC cluster
K2HDKC> status node K2HDKC server node count = 2 < chmpxid >[< base hash >]( server name ) : area element page (k2hash size/ file size ) ----------------+-----------------+-------------------------:-----+-------+----+------------------------- 1fa555daf4e4218f[0000000000000001](svrpod-myk2hdkc-1.svrsvc-myk2hdkc.default.svc.cluster.local) : 0% 0% 0% (298905600 / 298905600) 1fa5578df4e4218f[0000000000000000](svrpod-myk2hdkc-0.svrsvc-myk2hdkc.default.svc.cluster.local) : 0% 0% 0% (298905600 / 298905600) - Check the status of the CHMPX cluster
K2HDKC> status chmpx ALL CHMPX STATUS(SIMPLE) chmpx process id = 247 random mode = no chmpx name = myk2hdkc self chmpx = { chmpxid = 0xf708ad7307a14571 hostname = slvpod-myk2hdkc-0.slvsvc-myk2hdkc.default.svc.cluster.local mode = slave port = -1 control port = 8022 cuk = eyJrOHNfY29udGFpbmVyX2lkIjoiODAxZTE1ZDg5NDRjNTg2ZmIw... custom id seed = slvpod-myk2hdkc-0 endpoints = control endpoints = forward peers = reverse peers = ssl = no last status update time = 27630419226733433 (unix time) status = SAFE -> [SLAVE][UP][n/a][Nothing][NoSuspend] } server chmpxs [ 2 ] = { [0] = { chmpxid = 0x1fa5578df4e4218f hostname = svrpod-myk2hdkc-0.svrsvc-myk2hdkc.default.svc.cluster.local mode = server port = 8020 control port = 8021 cuk = eyJrOHNfY29udGFpbmVyX2lkIjoiOTI0NTY5OWE3NDFlZjU3MjVh... custom id seed = svrpod-myk2hdkc-0 endpoints = control endpoints = forward peers = reverse peers = ssl = yes last status update time = 27630491553690831 (unix time) status = SAFE -> [SERVICE IN][UP][n/a][Nothing][NoSuspend] } [1] = { chmpxid = 0x1fa555daf4e4218f hostname = 10-42-1-64.slvsvc-myk2hdkc.default.svc.cluster.local mode = server port = 8020 control port = 8021 cuk = eyJrOHNfY29udGFpbmVyX2lkIjoiMWQ3Nzg4NjMyNTJkN2EyYWU3... custom id seed = svrpod-myk2hdkc-1 endpoints = control endpoints = forward peers = reverse peers = ssl = yes last status update time = 27630491553690831 (unix time) status = SAFE -> [SERVICE IN][UP][n/a][Nothing][NoSuspend] } } slave chmpxs [ 0 ] = { } chmpx using MQ = 8 client process using MQ = 0 assigned MQ = 0 - Check read/write data
K2HDKC> set testkey testvalue K2HDKC> print testkey "testkey" => "testvalue"
As above, if there is no problem in the state of the K2HDKC cluster and reading/writing data, the K2HDKC cluster has started normally.
Let’s up K2HDKC cluster
Now you knew how to install a K2HDKC cluster using RANCHER and K2HDKC Helm Chart.
In the above example, we installed the K2HDKC cluster by setting only the required items, but we can customize it further.
If you want to customize something other than what is shown in Install: Step 2, you can select Edit YAML and edit the value of values.yaml in K2HDKC Helm Chart directly.
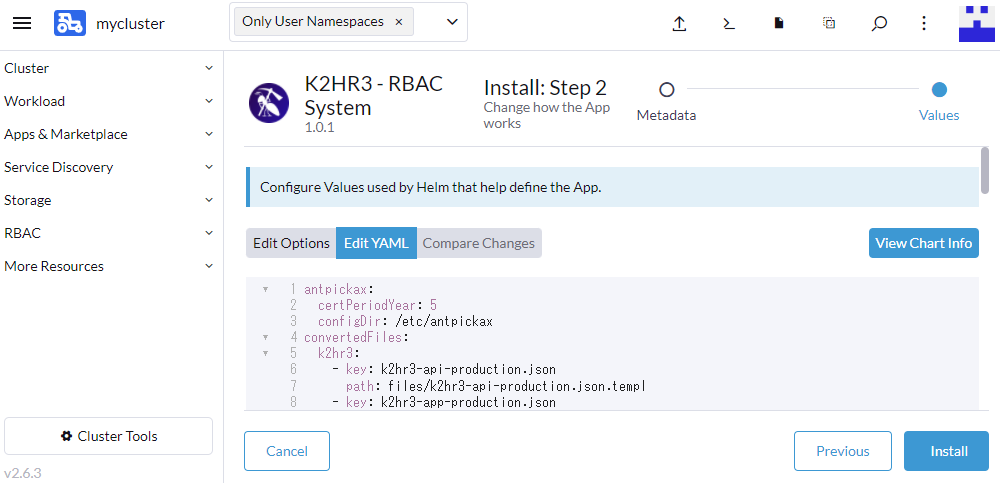
The values you can change are the same as when customizing the K2HDKC Helm Chart using from the helm command.
For the definition and default value of each variable, refer to K2HDKC Helm Chart Option.
As described above, if you use K2HDKC Helm Chart as RANCHER Helm Chart in RANCHER, you can easily install a K2HDKC cluster.
Usage K2HDKC Helm Chart Usage